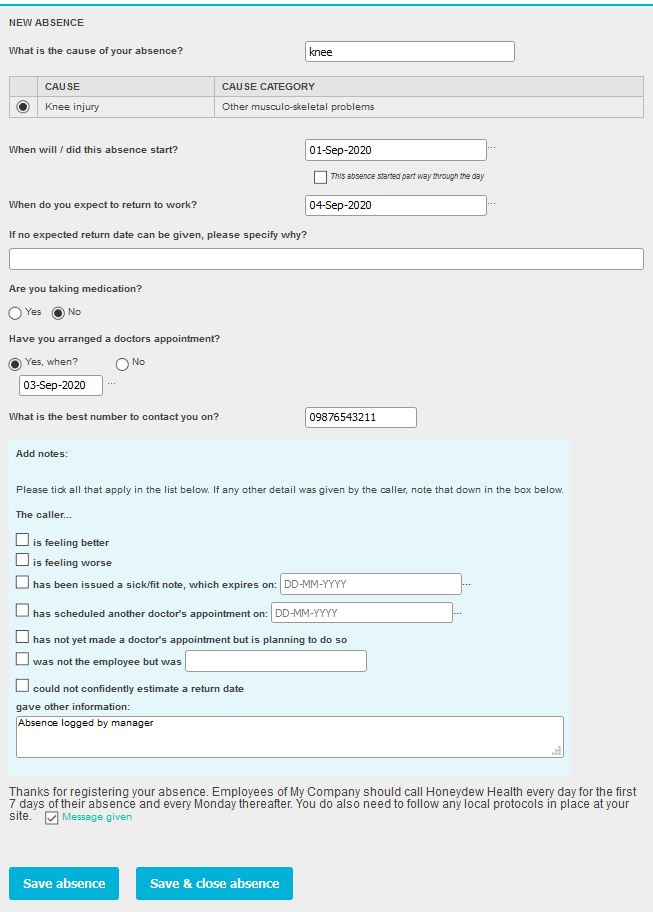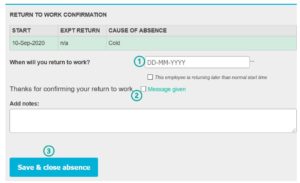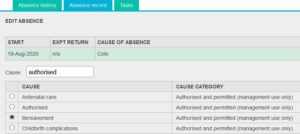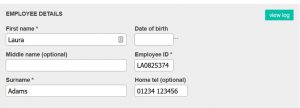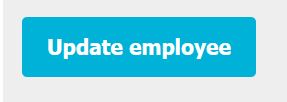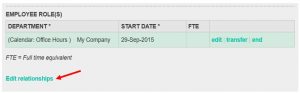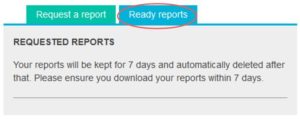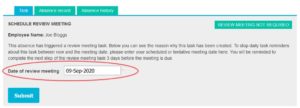FAQ
If you have reached this page it is clear that you are very interested in absence and holiday management and want to find out more.
We hope this web site has given you a clear, concise and intuitive overview of both the functionality and benefits of the Engage absence management and holiday management Software as a Service (SaaS) system. However, you might still have a few questions. Hopefully, the Frequently Asked Questions (FAQs) below will answer any lingering questions about how Engage can help solve your absence, holiday and general leave management issues. If not, please feel free to contact us by email by clicking here and we will add the most common questions to the FAQs.
Frequently Asked Questions (FAQ)
Free trials
How do I know if I need the system?
Data (import / export / storage)
Contracts and payments
Using Engage: absence reports
Using Engage: customising your settings
Software as a Service
Free trials
What happens at the end of my free trial period?
At the end of your free trial period you will be directed to a payment page where you can enter your credit or debit card details.
What if I love your system so much I want to activate my subscription before the end of my free trial period?
Good news! Even if you decide you want to pay early you can still take full advantage of your free trial. You won’t be charged until the end of the free trial period.
If my free trial account is suspended, can I re-activate it by paying?
Yes – login to your account and follow the instructions onscreen to put in your credit card details.
How do I know if I need the system?
We have developed a very simple acid test, which will tell you if there is room for improvement with regards to your organisation’s absence management. We think most people will be surprised by the results. Take the acid test now (opens in a new window)!
Data
Do I have to enter my employee data again if I decide to buy?
Absolutely not! You have access to a fully working, backed-up system from Day One of your free trial. Once you have paid for the system it’s just business as usual.
Where is my data held?
Your data is held in our highly secure data centres in the United Kingdom. If you are a UK based company, rest assured that none of your data leaves the European Union so you will comply with data protection regulations.
How secure is my Data?
The security of your data is our number one priority. In the extremely unlikely event of a major problem we have a disaster recovery plan in place. We store the data in 2 physically separate data centres and we also have a reduntant server setup, which means we can switch our traffic to our backup server at a moment’s notice. Data backups run constantly. The backup includes all client data and documents and is stored in the UK.
How do I import my data?
It is very easy to import your employee data into Engage via a csv or xlsx file upload. Full instructions can be found at in the Engage Resource Centre.
Can I get my data out if I decide to leave?
Yes it is very simple to export your data from the system. Just email our support team and we can direct you through the process.
Contracts and payments
Can I upgrade or downgrade between packages?
Yes. If you start off on the FREE package but your team grows and you need to increase the capacity, just head to the billing section on Engage and upgrade your subscription. Or, if you’re on the Enterprise package but don’t actually have that many employees, again just amend your subscription. Your billing will be amended from the next billing date onwards.
What type of payments do you accept?
We currently accept card payments via Stripe. UK customers can also pay by direct debit via GoCardless.
How long is your contract term?
You are not tied into a long-term contract. You can cancel your subscription at any time and not be charged at the next billing date.
Using Engage: absence reports
What reports are available from Engage?
We have a report suite with 7 report packages that focus on different aspects of absence, e.g. causation trends and long term/short term breakdown; cost of absence; and overall absence level development across the company as well as by department, just to name a few.
What format can reports be exported in?
All our reports are available in PDF and XLS. We recommend using the PDF versions as they include pretty graphs but if you prefer drawing your own pie charts, you can knock your socks off with our plain data format.
Will I have access to live statistics?
Yes. All our reports and the Dashboard show live data.
Using Engage: customising settings and preferences
What options are available for triggers?
Triggers can be set based on:
1) Number of absence spells
2) Number of absence days
3) Length of the absence spell
4) Cause of absence
5) Inactivity (no updates to an open absence record)
6) Recurrence of same weekdays
Can I amend the triggers myself?
In current version of Engage, no. But we are working to make this available in future. In the meantime, please contact customer service if you have specific requests.
Can the absence registration forms be customised?
Yes. If you are the account administrator, you will have access to customise the registration forms under ‘preferences’ section in the Administration tab.
What task forms does Engage have?
Currently the automatic tasks include Return to Work interview; Absence Review meeting; Consider OH referral; and Outbound call.
Software as a Service
How do Cloud Systems work and how do they help me run my business better?
Cloud technology is great news for smaller companies. Rather than installing software on your server and on each user’s computer, cloud software enables you to access your systems online. Users simply access the system through a web browser.
Cloud technology is very easy to access – no installation, downloads or maintenance required. We run the IT so you don’t have to. Benefits for a smaller company are greatly reduced costs, flexible working and the elimination of additional software and hardware.
Absence records
A continuous absence should not count twice against a company’s absence policy trigger points.
If the employee is off for a continuous period of time, this should always count as 1 spell toward your company trigger points, even if the reason for absence changes midway.
If the employee has not been back to work but their reason for staying off changes, the change of reason is registered as a continuation of the existing spell. If you need to record this as multiple spells for payroll / sick pay purposes, that should be recorded in your payroll system.
For your absence policy trigger points to work correctly, the absence has to be recorded as a single occasion in Engage. In fact, Engage won’t allow back-to-back absences to be recorded as separate spells exactly to avoid the policy actions being triggered too soon (i.e. unfairly penalising employees who have an ongoing absence).
We don’t normally invite employees to specify if their stress is work-related or not because:
- Asking “Is your stress work-related?” is a leading question and many employers prefer us not make this suggestion to the employee
- The distinction of the main source of stress is not always clear-cut
- There are legal implications of workplace stress to the employer, i.e. the call handler is not in a position to undertake a stress risk assessment and to ensure the necessary process is followed, this discussion is best handled by the line manager or HR
Having said all this, if you would like us to capture more detail about the source of stress, we can add further questions to the script. To go ahead with this, please let us know what wording you’d prefer us to use for the additional question? Should this be asked for all employees with mental health -related absence or just stress specifically?
Alternatively, we would recommend an automated prompt for an outbound welfare call to be made by line managers to any new absentees who have such absence. The call outcome would then become documented on the employee’s absence record via an online task form for full audit trail on what support has been offered.
If you have encountered an “absence overlaps” error when attempting to close an open absence, this is because the start date cannot be the same as the return date from the previous absence. (see example)
Please update the return or start absence dates. Alternatively, if the employee has failed to return to work or has reported a new absence, the cause of absence can be updated, this will keep all the updates under one absence record.
An RTW task will be created for the latest absence. You will need to cover both absence spells in your discussion at the same RTW interview when the employee comes back because Engage will not create duplicate tasks. Only 1 open RTW task can be created for each employee at any one time
Hi,
I trust you’ve seen below message today from one of your staff members. Could you kindly contact (Add employees name) and share the information that is recorded with them?
Under Data Protection laws, employees are entitled to request access to any records held about them and by law, the request must be fulfilled within 30 days. If you’d like us to arrange access for (Add employees name) to see their own absence record, this can easily be done but such a request would need to be logged with (Add company name) first of all because (Add company name) is the data controller and we can’t action a data subject access request without the instruction to do so by (Add company name).
If you have any questions about this, please just let us know.
There are a few options for hearing-impaired employees to report their absence:
Employees report their own absence online using Engage (NB. allows the employee to view their own absence record.
- This option requires an email address for the employee so that they can be given a personal login.
Text relay service
- Requires the employee to subscribe to a text relay service or an app on their phone.
SMS to the manager, who can log the absence online in Engage or via the absence line on the employee’s behalf.
Response for the employee:
Please note all absences must be reported via the absence reporting line:
(Give DDI number from phone list)
You can log an absence for an employee by following these steps:
- Log into Engage, click ‘absence’ tab then click ‘new absence’
- Find the correct employee in the list
- Absence registration box will appear on the right-hand side, tick ‘ID confirmed’ box and click ‘new absence’.
- Fill in the details in the ‘new absence’ fields on the right-hand side
5. Then click ‘save absence’
Message for the employee:
Thank you for your email, please note Honeydew does not process sick notes. Please contact your line manager directly and submit the sick note to them.
Message for the manager:
Thank you for your email, please note Honeydew does not process sick notes. These notes are required to be uploaded to Engage in the employee’s profile.
You can upload this sick note directly in the employee’s absence history. Follow these steps:
1. Log into Engage and find the correct employee in the list.
2. Click ‘view’ to open the absence record the sick note applies to, then in the top right-hand side click ‘add sick note’ (see screenshot)
3. Fill in the details, received date, expiry date, description
4. Click ‘save sick note’ to confirm your changes.
5. Then click ‘add files’ click ‘browse’, select your chosen file and then click ‘upload file’
Thank you for reporting this. We will investigate this and once we know who reported the absence, we will delete the incorrect entry. Please accept my apologies for this mistake.
On the absence registration page, we always display a policy reminder message. When an absence is recorded by the call centre, this message is read out to remind the employee how often they need to call to update their absence record. Every time a new absence is registered, the box that says ‘message given’ must be ticked. The error message you saw was shown because this box had not been ticked.
You can register an absence directly on the New Absence page in Engage. To log an absence that has already ended, start normally by entering the reason and start date of the absence. Do NOT enter any expected return to work date. Instead, select “Already back at work”.
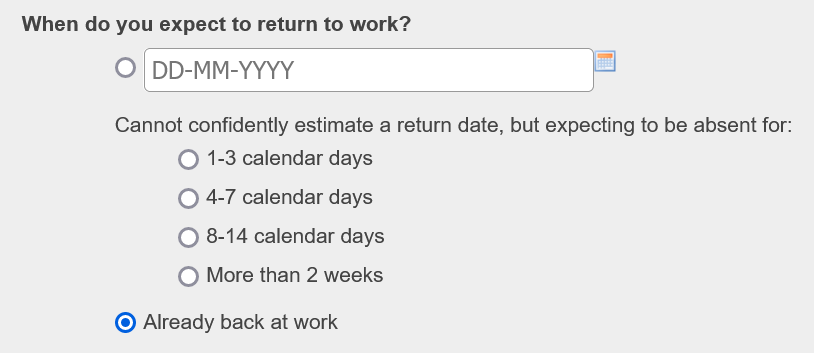
Then continue to complete the rest of the form. Remember to also tick the box for ‘message given’ next to the policy reminder message. Once you’ve answered all the questions, click ‘save & close’ at the bottom of the page. Wait for the next page to load so that you can close the absence with the correct return to work date. Don’t navigate away from the page until a ‘saved successfully’ message is displayed.
You can edit the absence details directly in the employee’s absence history. Follow these steps:
1. Log into Engage in the Absence screen click on absence records and search for the correct employee in the list. Click on the name and the absence history will appear, select the absence you want to amend.
2. Click ‘view’ to open the absence record and then choose ‘edit’ on the right-hand side. (see screenshot)
3. Make the necessary changes to the dates or the cause of the absence.
4. Click ‘save’ to confirm your changes.
There are 2 ways to close an absence record:
As the preferred option, we would recommend asking the employee to call the absence line. The employee can explain to the call handler that they want to close an absence with a date in the past because they previously forgot to do so.
If the first option is not possible, you can close the old absence directly in Engage as long as you have a manager account. Here are the steps to close an absence:
1. Follow this shortcut to log in: https://engage.honeydew-health.com/employees
2. Today’s absentees list will appear. Select the employee name in the list or search by name to filter the records.
3. Once you’ve located the correct absence, click ‘view’. Then select ‘close’.
4. Check that the start date and the absence reason are correct.
5. Enter the return to work date (1), check the box for ‘message given’ (2), add notes if needed, then click on ‘save and close absence’ (3) (see screenshot)
We recommend that you don’t delete the absence record but keep the audit trail. Instead, you can authorise the absence by selecting one of the ‘Authorised and Permitted’ absence reasons. This way the absence will not count toward your company absence level or any trigger points for the employee.
You can authorise an absence by amending the reason for absence on the record. To do so, please follow these steps:
1. Locate the absence on Engage and click on ‘view’.
2. Then click ‘edit’.
3. Type ‘authorised’ in the cause field to bring up all the available authorised absence reasons and choose the most appropriate reason from the list that appears (see screenshot).
4. Check that the start date of the absence is correct and that the expected return date and confirmed return date (where available) have been entered.
5. Click ‘save’ to complete the authorisation.
You can authorise an absence by amending the absence reason on the record. To do so, please follow these steps:
1. Locate the absence on Engage and click on ‘view’.
2. Then click ‘edit’.
3. Type ‘authorised’ in the cause field to bring up all the available authorised absence reasons and choose the most appropriate reason from the list that appears (see screenshot).
4. Check that the start date of the absence is correct and that the expected return date and confirmed return date (where available) have been entered.
5. Click ‘save’ to complete the authorisation.
The easiest way to authorise an absence, so it doesn’t count towards the employee’s absence level, is to complete the return to work interview and authorise the absence by answering ”Yes” to the question “” on the Return to Work interview form. You must also choose a reason why the absence is authorised from the list that appears (see screenshot).
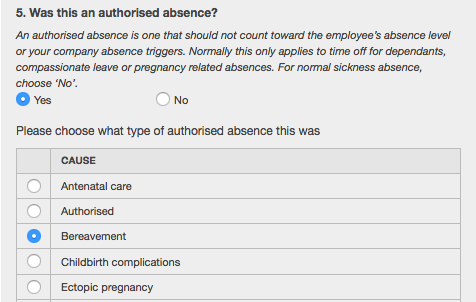
Access
Please accept my apologies for the error you encountered. The 502 Bad Gateway error appears when one of our servers has been restarted at a time when you were connected to it. We always have at least 2 server instances running in parallel and the traffic is directed to each of these via a load balancer. If the load balancer detects an issue with one of the server instances, it will automatically restart that server. If you happen to be connected to that server instance exactly at that time, you will experience an outage of approximately 30-60 seconds. The last page you were on will remain live whilst the server restarts but, unfortunately, if you click on a link during this time, you’ll see the 502 Error message. We are looking into better message to show users when this happens because the default 502 error is not very helpful here.
Hi,
Firstly, please check your junk inbox to see if the email is in this folder
Please then follow the steps:
- Save the hello@honeydew-health.com email address in your address book
- Ask your IT department to Whitelist the above email address so that these emails can reach you
If you would like us to troubleshoot this in more detail, please do get in contact
After 4 failed attempts we show this message:
![]()
And after 5th, you see this:

Please click on the link in the email you received to unlock your account. Remember to also check your spam folder.
If your account has been activated by your company, you should receive an activation email automatically. To complete the activation click on the temporary link you’ve received. This link expires in 3 days.
If you miss the deadline and have not activated your account before the link expires, or if you did not receive the activation link but you know that an account has been created for you, please go to the Engage login page where you can enter your work email in the ‘Not yet registered? / Forgotten password’ field to receive a new link to set your password (see screenshot).
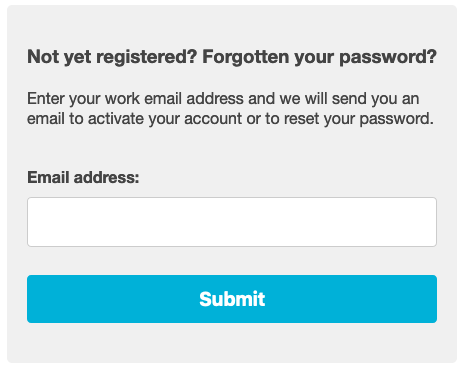
If you don’t receive the activation link, please check your spam folder. It could be helpful to add hello@honeydew-health.com sender address to your address book to make sure that our notifications are always delivered. If you have not found the activation email, please contact your company’s administrator to ask them to check that your account has been set up correctly and your email address is recorded.
It sounds like your level of access needs to be updated. As per our agreement with your company, your query should be raised with your HR team/senior management first of all. We can only make updates to managers’ level of access by request from one of the authorised managers at your company.
If you have forgotten your password to Engage please reset it by entering your work email address on the right on the login screen where it says ‘Not yet registered? Forgotten your password?’ (see screenshot).
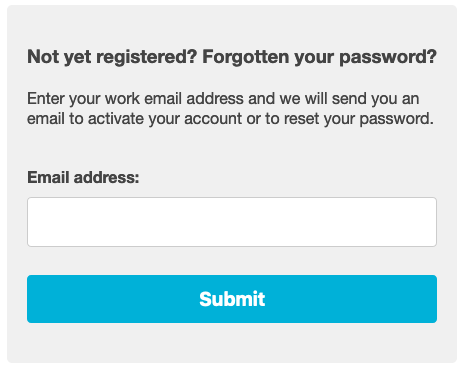
You will receive a link by email to set a new password.
If you don’t receive the activation link, please check your spam folder. It could be helpful to add hello@honeydew-health.com sender address to your address book to make sure that our notifications are always delivered.
If you’ve still not found the activation email, please contact your company’s administrator to ask them to check that your account has been set up correctly and your email address is recorded.
If you are having trouble logging in to Engage, please start by resetting your password. You do this by entering your work email address on the login screen where it says ‘Not yet registered? Forgotten your password?’ (see screenshot).
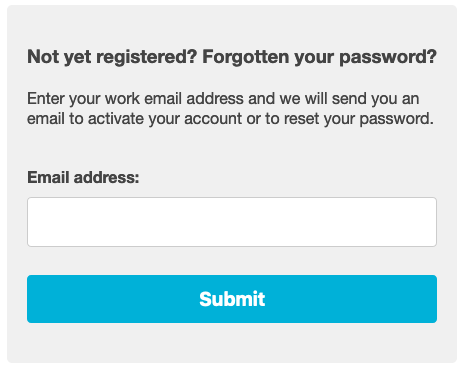
You will receive a link to use to login by email. Please check your spam folder. It could be helpful to add hello@honeydew-health.com sender address to your address book to make sure that our notifications are always delivered.
If this is not working, please let us know what error message you are receiving when you try to log in.
Check if the site is online. If no, report to tech support. If yes, respond with below message:
It sounds like there is a problem with your network. This type of error normally occurs when using a third party public internet/proxy network.
Do you have a different network you can try? 3G, for example. Could you let me know what network are you currently using?
Admin queries
Steris IRE team (Aisling, Eimear, Mary Kelly or Neville) requesting for an employee’s record to be updated i.e. line manager or add a new employee, this needs to be forwarded to Nate Parker Hughes. The IRE HR team does not have Admin access.
However, if the request is to make an employee a leaver, no need to send this to Nate as this is an automated process, you can reply with the following:
“Please note that this process happens automatically. The UK HR Shared services end the person record on Honeydew as part of the Compass Termination Process. If they appear after their leave date, please contact the UK HR Shared Services to take the appropriate action.”
As per our updated policy and in line with GDPR, employee list updates must now be authorised and completed by CHEP in-house. This is also to ensure that Workday and Engage are aligned with same settings. These updates are completed weekly.
For Honeydew login changes/requests please raise a query with your HR department using the following instructions:
- Log into to Workday from Walter “Applications & Tools”
- Click “View all apps” under “Quick tasks”
- Select the “Help” application button.
- Select “Create Case”
IMPORTANT: Please add your Local HR approval”
You can watch the video Tutorial 03 – Adding employees in our Resource Hub to see how this is done. Alternatively, follow these steps to add a new employee that requires access to Engage to log holiday request and/or access to absence data:
1. Navigate to the Employee admin page on Engage.
2. Click the new employee arrow button at the top to open the input form on the right-hand side.
3. Add the required fields: 1. Name, 2.Surname, 3. Employee ID, 4. Department and 5. Start date. (see screenshot)
4. Assign first and second-line managers. They will receive absence/holiday notifications for this employee.
5. If available, add the additional details and annual leave values, otherwise, leave blank to apply the default settings.
6. Does this employee need a login for Engage or to receive notifications? Select ‘Yes’
7. Add the work email address, this will be the username to log in Engage.
8. To activate the online account select ‘Yes’, to delay activation select ‘No’ (an email will be sent to complete the registration).
9. To enable access to absence data select ‘Yes’; if access to Engage is to use the holiday feature select ‘No’.
10. In the data access permissions select the appropriate access level required.
11. ‘Create employee’ to save your record.
The employee record will appear on the employee list.
Download
1. Log in to Engage
2. Go to the ‘administration’ tab
3. Click on ‘employees’ in the lower menu and then select ‘download employee list’
4. If you want to edit the details in specific departments, you can select those in the pop-up window that appears. Otherwise, keep the default option ‘all departments’ and click on ‘export employee list’
5. An Excel spreadsheet will then appear will all the employee data. You can change any of the details except the employee ID and upload your changes following below steps.
Upload
When the necessary changes have been made:
1. Save the file and then click on ‘administration’ tab
2. Click ‘upload data’ and select ’employee list’
3. Click ‘upload from file’ and select your file
4. A preview will open so that you can check the tool is uploading the columns into the correct fields in the database. Click the ‘upload’ button to complete the update
5. You should see a green message if all rows in your file were uploaded successfully. If a red message appears instead, check the ‘failed rows’ file for the errors. The reason the upload failed will be included on the far right of each row
6. Finally, it is recommended to check the employee list to make sure the updates have been recorded as intended. There is an ‘undo’ option on the upload page in case you need to revert your changes
Click on the ‘administration’ tab, then click on ‘employees’ in the lower menu. Use the search field to find the employee whose details you’d like to update.
Click on their name in the search results and the details appear on the right-hand side of the page.
Replace the old surname/telephone number or any other details that have changed with the new ones. Then scroll to the bottom of the page and click on ‘Update Employee’.
First, you should make sure that the reporting lines are correct. Contact your company administrator to check the settings.
If the employee has not yet been added to Engage employee list, please ask your company administrator to do so.
You can watch the video Tutorial 03 – Adding employees in our Resource Hub to see how this is done. Alternatively, follow these steps to add a new employee without access to Engage:
1. Navigate to the Employee admin page on Engage.
2. Click the new employee arrow button at the top to open the input form on the right-hand side.
3. Add the required fields: 1. Name, 2.Surname, 3. Employee ID, 4. Department and 5. Start date. (see screenshot)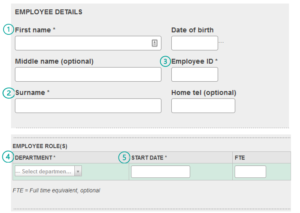
4. Assign first and second-line managers. They will receive absence/holiday notifications for this employee.
5. If available, add the additional details and annual leave values, otherwise, leave blank to apply the default settings.
6. Does this employee need a login for Engage or to receive notifications? Select “No”
7. ‘Create employee’ to save your record.
The employee record will appear on the employee list.
You can send or re-send the activation email to a user via their profile via the Employee admin page.
Find the employee by name to see their profile come up on the right. Below the email address, you will see one of these three links:
Activate online access and notify user (requires email address) – this means that the account has not yet been activated. Click on the link to send the activation email to the user. This link is valid for 72 hours. If the user misses the deadline and has not activated the account before the link expires, they can also go to the Engage login page where you can enter your work email in the ‘Not yet registered? / Forgotten password’ field to receive a new link to set your password.
Re-send activation email – this means that the user has received an activation email but has not clicked on the link to log in. Click on this link to re-send the email.
Online access already activated – this means that the employee has successfully logged in. If they’ve forgotten their password, they should use the forgotten password option on the login page.
A line manager can only view the records of employees that are listed as their direct reports. To assign someone as a line manager, that person must first be set up with line manager access permissions. You can enable this on the manager’s employee profile by ticking the box ‘line manager’.
To change the 1st or 2nd manager for an employee please follow these steps:
1) Log in to Engage
2) Go to ‘Administration’
3) Select ‘Employees’
4) Find the employee and bring up their profile on the right
5) Scroll down to the ‘Line managers’ section
6) Use the drop-down menu to choose the correct managers
7) Scroll down to the bottom and click ‘Update employee’ in order to save your changes
If the manager is taking over a large team, you can update the manager settings in bulk via an xlsx. file upload. See Tutorial 29 – Replacing managers in our Resource Hub for more directions.
If the new manager is taking over all reporting lines from another manager, you can also update this via the ‘Edit relationships’ link on the old manager’s profile (see screenshot). This link opens a preview of the existing employees and you can assign these to the new manager in one go.
In order to set up a manager on Engage, the first step is to add an email address to his/her employee profile and tick the ‘line manager’ box in the permissions section. You can do this on the Employee admin page. You need to save the profile to store the email address in our database. Once this is done, click on their profile again and activate their online access by clicking the ‘Activate online access and notify user’ link (see screenshot).
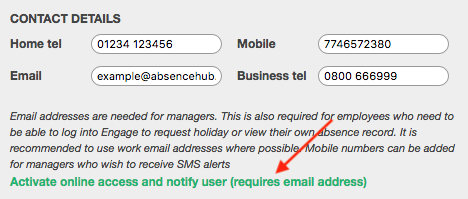
Please note that a new line manager will not have access to any employee records until they have been assigned as the 1st or 2nd manager to their direct reports.
It’s really easy to reinstate a leaver if the employee withdraws their resignation, re-joins the company or if they were made a leaver by mistake.
You can do this by going to the Leavers page under the Administration section, search by name, find the employee by name to bring up their profile on the right and click on ‘reinstate’ (see screenshot).

To make an employee a leaver first you need to navigate to the Employee admin page, then find the leaver’s name in the list. Click on the name to bring up the employee profile on the right hand side.
Scroll down to EMPLOYEE ROLE(S) section and click ‘end’ (see screenshot).
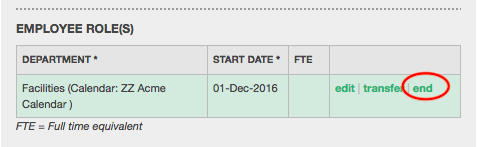
Enter the end date in the box that opens. Finally click on ‘update employee’ at the bottom to save your changes.
You can also watch Tutorial 28 – Updating leavers in our Resource Hub.”
To transfer an employee to a diferent department please follow the steps below:
1. Log into Engage and navigate to the Employee administration page.
2. Find the employee in the list and click on their name to open the employee profile on the right.
3. Scroll down to the EMPLOYEE ROLE(S) section.
4. Click ‘Transfer’ (1), choose the correct department using the dropdown menu (2) (see screenshot). Type in the start date.
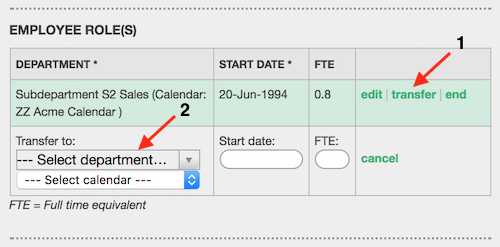
5. Scroll down to the bottom and click ‘Update employee’ in order to save your changes.
This error appears because each department name can only be used once.
Unfortunately retired departments cannot be reinstated. A dialogue box does appear to warn about this when a department is retired. Our tech team will have to restore the department. We will let you know when this has been done.
You can re-order the departments via a file upload. First go to the Data upload page in the Administration area. Download your ‘current department list’ from the bottom row. In the xslx file that opens, find the department that has been mis-aligned in the organisation tree. Enter the correct parent department in the ‘name of parent department’ column and save the file.
Now go back to the Data upload page and set your upload type to ‘Department list’. Select the file you just saved. A preview will open so that you can check the tool is uploading the columns into the correct fields in the database. Click the ‘upload’ button to complete the update.
You should see a green message if all rows in your file were uploaded successfully. If a red message appears instead, check the ‘failed rows’ file for the errors.
Finally, it is recommended to check the Organisation tree to make sure the updates have been recorded as intended. There is an ‘undo’ option on the upload page in case you need to revert your changes.
For more detailed tutorial on data uploads, see Tutorial 02 – Data uploads in our Resource Hub.
To add a new sub-department, follow these steps:
1. Go to Administration / Organisation
2. Find your parent department in the tree and click on the name
3. On the right-hand side, click on the button ‘add subdepartment’
Just be careful to make sure you’re adding the new department under the correct parent department – a confirmation dialogue box also comes up so you can double-check before clicking ‘ok’.
Have a look at “Tutorial 04 – Adding departments” in our Resource Hub if you’d like more detailed guidance.
Forward the message to Brambles Ask HR team cc’ing the sender:
_________________
Hello Brambles HR,
Could you update below employee details as per manager request?
FYI – as per our updated policy and in line with GDPR, employee list updates must now be authorised and completed by CHEP in-house. This is also to ensure that Workday and Engage are aligned with same settings. These updates are completed weekly.
Alerts
The absence alerts and task reminders are automatically sent out to an employee’s first AND second line managers. If you think you should not be the first or second manager for this employee, please ask your company administrator to check that the correct managers are assigned to this employee.
A return to work interview task is created when an employee confirms that he/she is returning to work. This may be some days before the employee is physically back in the workplace. The due date for the return to work interview task is automatically set to the confirmed return date i.e. the employee’s next working day when they said they will be back.
The absence alerts are automaticaly sent out to an employee’s first and second line managers. Please ask your company administrator to check that the correct managers are assigned to this employee and that we have a valid email address on file for the managers.
Below employee has no managers with a valid email address listed. This means that currently the absence alerts are not emailed to anyone and task reminders will not be sent. Please check the details and either
1) assign a manager to the employee, if none are listed, or
2) add (or correct) the email address on the manager’s employee profile.
Call log
I’ve received a message that you called Honeydew with a query. Could you confirm the details of your query?
Please note that we are not able to provide management support over the phone. For any management queries or technical support requests, email to us at hello@honeydew-health.com. Due to GDPR, we need all requests/queries in writing.
Thank you,
Dashboard
This is to do with caching: Temporarily storing absence calculations for a particular site to enable the dashboard load quicker next time someone requests data relating to the same site.
To refresh the calculations and date on the dashboard, try changing the time period in the top right corner. The cached data will expire after a period of less than 1 day.
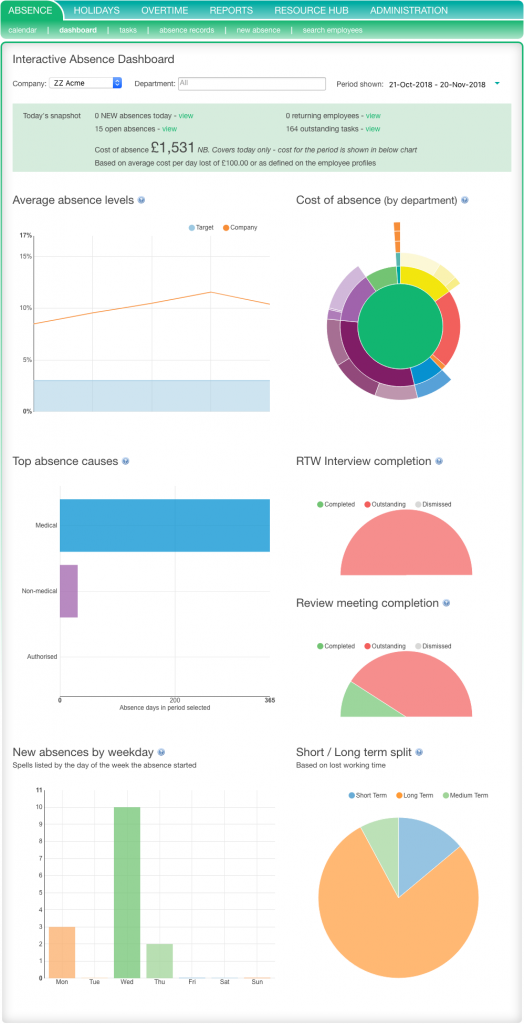
Email replies
| I’m sorry you’re having trouble submitting new referral. I’ve just submitted a test referral and there’s no problem with Resolve.
Resolve does log you out after 15 min or in some cases if there’s a problem with your internet connection. Please try submitting the new referral, but start by adding employees personal details and address, and scroll to the bottom of the form and save as a Draft. You can then go back and edit the draft and complete the rest of the referral, and submit when ready to do so. If you have any further question or problems please do let me know. |
Hi,
Thank you for your email,
Please note all absences must be reported via the absence reporting line (Add number here) as per your company policy
| 0330 555 5453 | Houghton Hams & IFCO |
| 0330 880 1208 | OCS |
| 0330 880 1209 | CHEP, Pallecon |
| 01 254 8809 | CHEP Ireland |
| 0330 880 0380 | EHWLC |
| 0330 880 1213 | Crown HR (Bearfields, Rapid Fulfilment and SB7 Mobile) |
| 0330 8803123 | Vertas |
| 0330 880 1211 | Verse |
| 0330 124 0415 | Guenther Bakeries |
| 0330 124 0417 | Elysium |
| 0330 124 0416 | Portesbery School |
| 0345 241 4241 | Perkin Elmer & Adler |
| 0330 124 0414 | Peace Hospice Care |
| 0330 880 1210 | Lichfield District Council |
| 0330 880 1212 | STERIS |
Thank you for your message. Please note that you do not need to reply to Honeydew when you receive these automated emails.
Thank you for your email. Please note that you do not need to respond to these automated emails.
I think this email was sent to us by mistake.
Holidays
The holiday entitlements are set by each site manager. Please contact your manager directly to discuss these details.
Yes. You can assign someone to deputise in your absence or suspend the alerts altogether by setting a holiday in your personal user preferences.
You can watch a 75-second video Tutorial 32 – Personal preferences in our Resource Hub to see how this is done. Alternatively, follow these steps:
1. Click on ‘User preferences’ in the top right corner in Engage (you need to be logged in to do this)
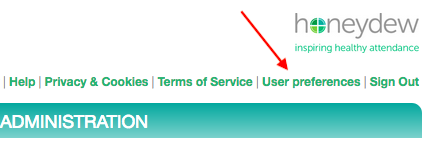
2. Select “I’m going on holiday!” to suspend or divert your absence notifications
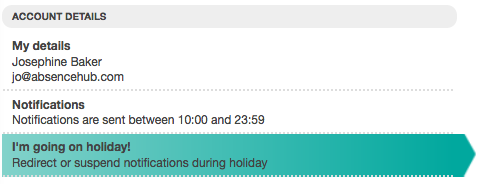
Watch our 2-minute video Tutorial 19 – Personal holiday entitlements in our Resource Hub.
Alternatively, you can follow these steps to update the annual leave entitlement for your employees:
1) Log in to Engage
2) Go to ‘Administration’
3) Select ‘Employees’
4) Find your employee in the list and bring up their profile on the right
5) Scroll down to the ‘Annual leave’ section (see screenshot)
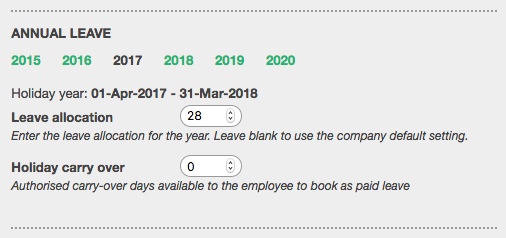
6) Amend the entitlement and click ‘Update’ to save your changes
You can also update everyone’s allocation in one go via a file upload. See video Tutorial 02 – Data uploads n our Resource Hub for more detail on this.
[below answer only applies if the company has Holidays enabled]
If your employee was absent just before going on holiday and you now have a Return to Work interview task to complete, you can stop the daily task reminders whilst the employee is on leave by recording their holiday in the holiday section on Engage.
To do so, go to Holiday records and find the correct employee in the list. Then select ‘New holiday request’ on the right and record the holiday dates. Engage will recognise that the employee is on holiday and suspend task reminders until they return.
[below answer applies if the company does not have Holidays enabled]
Unfortunately, your company does not subscribe to our Holidays feature and therefore it is not possible to suspend alerts during an employee’s holiday. Please ignore the reminders until you are able to complete the task.
A return to work interview should be completed on the day the employee returns back to work, which is why the task is created as soon as an absence record is closed. It is not possible to amend or postpone the due date of the RTW interview, so please ignore the alerts in the meantime and complete the RTW form when the employee returns from holiday.
New user registration
I can see that you’ve registered for a new subscription of our absence management service Engage. Your company already subscribes to our service and the HR/management team will assign user accounts to managers who need access. Please contact your manager / HR to arrange access.
OH
Hi, Please be aware that we are unable to proceed with this referral! All Moorepay referral are now on hold. Following our policy we are unable to process any more referrals unless we have a valid Purchase Order number. Thanks
To remove the OH task for an employee follow these steps:
- Log into Engage , click ‘tasks’ tab, then click ‘oh’
- Select employee name in list
- Select ‘no’ and enter date and select ‘submit’
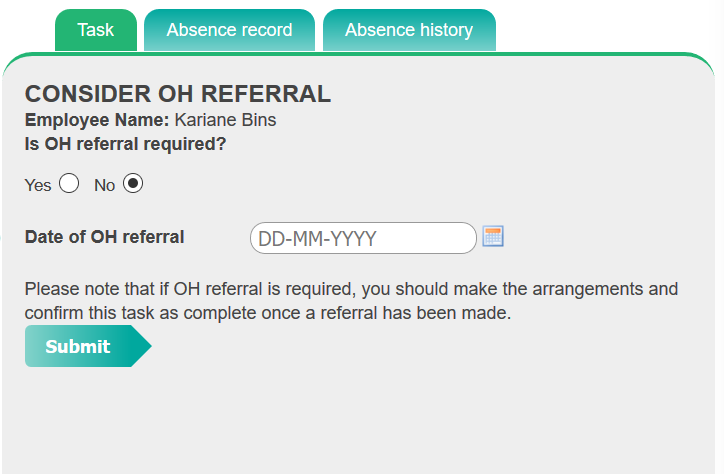
You can also watch Tutorial 11 – Consider OH refferal
Please log in to the Resolve Case Management portal to submit a new referral. If you do not have a login yet please let us know so that we can set you up on the system.
Prospective clients
Here’s a bit more information about the process. There are 3 key actions for you during the implementation:
1. Employee list
The main thing we need from you is your employee list complete with the supervisors/line managers who need to be notified of the absence.
I’ve attached our template here with the required fields highlighted in yellow. We can also work from your existing employee list if you have this easily available in XLSX format with the necessary information
2. Comms materials
I’ve attached here a copy of the comms materials that we have in use at other sites. Please have a read and let me know if you have any questions or comments about anything on the materials. We will provide you with leaflets and cards to give to all staff.
3. Manager training and live date
I’d like to arrange an implementation call and webinar training session for managers/supervisors. I suggest picking a date 1-2 weeks before the service goes live. Would [ADD DATE] live date work for you, for example? We recommend avoiding bank holidays but can be very flexible otherwise. The webinar training could take place the week before. Let me know your thoughts on this.
My number is below. Please don’t hesitate to get in touch if you have any questions!
Dear Client,
Thanks for your interest in Honeydew absence management solutions.
Please find attached our “Engage” software brochure which provides information on the software user-friendly features, outlines how it works and present you some interesting characters we refer to as “The usual suspects”.
We also have a demo video which shows the key features of the software:
https://www.absencehub.com/engage-demo-video/
If you would like to discuss further, we can arrange for a member of the team to call you or schedule a demo presentation. Please let us know a convenient day and time and we can organise this.
Any questions please do not hesitate to contact us. (Attach engage brochure before sending in marketing folder)
RAP
Thank you for your email,
Please can you kindly explain to the employee that they do not need to contact the Honeydew absence reporting line and please provide them with the alternative telephone number to report their absence.
The absence was reported on [date+time]. Registration was delayed due to call handler error.
RAP – Message to enter on Engage when logging an absence from an RAP after employee has been added
The absence was reported on [date+time]. Registration was delayed because the employee wasn’t on the system.
We have received a call from below employee who is not on our system. Is this one of your employees?
Please note that this absence has not been recorded. If you would like us to register the absence on the employee’s absence record, you must first add the employee details onto the employee list in Engage. Please let us know when this has been done so that we can register the absence details. Thank you.
We have received a call from below employee who is not on our system. Please note that this absence has not been recorded. If you would like us to register the absence on the employee’s absence record, you must first add the employee details onto the employee list in Engage. Please let us know when this has been done so that we can register the absence details. Thank you.
Reports
Absence days counts the working days that fall within any absence spell based on the absent employees’ work pattern. The work pattern is defined on each employee’s profile. At Elysium, everyone is set to work the default pattern of Office Hours. When the sick pay tool is completed, the manager’s input overrides the work pattern and this value is used to calculate the lost time instead.
Available working time is based on the active employees and their work patterns across the selected company or department(s). For each % calculation, the total number of available working days is calculated based on the active employee population in the chosen department in the chosen period. For individual absence levels, only the individual employee’s work pattern is counted as available time.
Absence level percentages are calculated as absence days / working days * 100
The First Day OH Results period statistics provide an overview of the following:
1. Number of absence spells – the total number of data rows, counts all the absences for the selected period range.
2. Number of OH assessments – the total number of employees with an OH appointment date on file.
The number of OH assessments includes completed assessments (4) and DNAs (5) but excludes blanks where no appointment was scheduled for the absentee.
3. Number of absentees – number of absent employees, excluding duplicates where the same employee was absent more than once in the same period.
4. Completed assessments – number of completed OH assessments. The OH appointment has taken place.
5. Employee did not attend (DNA) – number of employees who did not attend their OH appointment.
6. Average working days* from start of absence to assessment – the average turnaround in working days from the first day of absence to the appointment date. If the OH appointment takes place on the 1stday of absence, the turnaround is counted as 0 working days.
(*Working days are counted based on the clinician’s working week: Mon-Fri)
7. Fit outcome & absence is still open – number of employees with OH outcome “FIT for normal duties” but the employee has not returned to work.
8. DNA outcome & absence is still open – number of employees who did not attend the appointment and have not returned to work.
9. Average absence days from assessment to return – the average number of absence days** from OH assessment date to return to work date. If the employee returns to work on the same day that the OH assessment took place or the following day, this is counted as 0 days to return.
(**Absence days, unlike “working days”, considers the employee’s shift pattern and calculates how many days of work the employee has missed based on the personal work pattern recorded on his employee profile in Engage.)
The report period refers to the period of time that you selected when generating the report. This is shown at the top of every report.
The total length of the absence includes days that are beyond the report period e.g. if the absence started before the report period or if it is ongoing after the last date covered in the report period
If you are having trouble accessing the report via the link you have received by email, you can try opening it by logging into Engage and opening the Reports page instead. You will find your reports under ‘Ready reports’ on the right-hand side of your screen (see screenshot).
Please note that reports are only kept on the system for 7 days. If you are trying to access a report that is older, please request a new report on Engage.
Sometimes you need to enable external content in Excel to view or edit the report that has been generated.
If you are still unable to open the report please contact your IT department, as it might be an issue with your computer.
If you get an error message when opening the report, please send a screenshot of the message to us so that we can better help you.
Resolve
The proper title of the PPQ screening is Pre-Placement Questionnaire, and it is intended that this screening happens before the applicant commences their role. This New Starter Health Screening is meant to obtain further information on any possible adjustments that the employee may require before their first day of work. If issues come to light after this date, the employer needs to consider submitting a management referral, since their candidate has now become an employee.
Honeydew’s Chief Medical Advisor, who has years of extensive OH experience and specific professional expertise in New Starter Health Screening, has put a deadline of 3 months on the PPQ forms. This is to allow for busy managers a little extra time to make sure the screening is completed. We understand that there can be a number of reasons why some employees can’t complete the questionnaire before they start work. 3 months is a very generous timeframe to allow this task to be completed. After 3 months, any health assessment can no longer feasibly be called “pre”-placement screening.
This 3-month timeframe is intended to protect both parties. If an employee has commenced a role and not disclosed a serious underlying condition to their employer, this leaves both employee and employer exposed to potential issues e.g. should the employee experience a loss of consciousness at work or a miscarriage, hence we strongly recommend that the forms are completed before the employee is placed in their role. A duty of care applies not only to the employer but to the employee to disclose pertinent health information which may place the employee or their colleagues at risk in the workplace.
Unfortunately, the 3-month deadline was missed on this occasion. Given that CHEP offers an annual health surveillance to employees, the employee can simply wait to attend their Health Surveillance appointment for a full health assessment. However, if you have a specific health concern regarding the employee’s fitness to work, I would recommend submitting a Management Referral. Alternatively, if there is a concern of health & safety, you could consider completing a risk assessment (if one has not been completed already).
| I’m sorry you’re having trouble submitting new referral. I’ve just submitted a test referral and there’s no problem with Resolve.
Resolve does log you out after 15 min or in some cases if there’s a problem with your internet connection. Please try submitting the new referral, but start by adding employees personal details and address, and scroll to the bottom of the form and save as a Draft. You can then go back and edit the draft and complete the rest of the referral, and submit when ready to do so. If you have any further question or problems please do let me know. |
Hi, Please be aware that we are unable to proceed with this referral! All Moorepay referral are now on hold. Following our policy we are unable to process any more referrals unless we have a valid Purchase Order number. Thanks
Please note that this referral is still in draft. If you’re ready to proceed to an assessment, please submit the referral form.
Contact Virgo.
I can confirm that your health questionnaire has been received. There is no need to log in or register for an account at this time. We will send the fitness statement to your HR team.
1. Greet employee by Name (Surname)
2. Introduce yourself: Hi my name is…. Calling form Honeydew Health on behalf of your employer [employer name] in order to arrange Occupational Health assessment for you
3. The appointment type your employer has asked us to organise is a
- Telephone consultation, so all you need to do is find a quite place where you can take the call.
- Clinic appointment, in [location of the clinic]. Give journey time by car from employee’s address. Are you able to travel to this location?
4. The available appointments we have currently are… (check OH clinician’s availabilities and confirm the most suitable date for the employee)
5. Check that the telephone number we have for the employee is correct and update Resolve with the prefered by employee contact number if needed.
6. Confirm if the email we have for the employee is correct and update/ add email if necessary. Explain that we will send a confirmational email with the details of the appointment on the email address we have for them
7. Remind the employee to check Junk/Spam mail in case the confirmation email goes there and remind them that they can give you a ring if they have any questions regarding the appointment
If the call goes through to voicemail leave a message:
Hi [employee name]. My name is [your name]. from Honeydew Health and i’m calling on behalf of your employer [client name] in order to arrange an OH assessment for you. Please give me a call back on [leave your number]
_______________
Update Resolve after every attempt to contact the employee. After the 4th attempt the case will go on hold.
OH appointments duration 40 min – 1 hour
Hi [referrer], Do you have any update on this case? Thanks
Review appointment is due:
Hi [referrer], The recommendation was to arrange a review appointment for this employee around now. Would you like us to go ahead and organise another appointment?
1 week later:
Hi [referrer], Do you have any update on this case? If no further OH advice is required at this time we will recommend that the case is closed. You can always re-refer (use the re-refer option under All case files) if you wish to start the referral process again at a later date. Thanks
OR
Hi [referrer], Please let me know if you wish to proceed with a review appointment for this employee? If we don’t hear back from you by next week we will go ahead and close the case. (you can always re-refer if you wish to start the referral process again at a later date). Thanks
If a review is authorised / requested, click on “Review case” and create a new task to “Contact employee to schedule appointment”. In most cases the appointment type will be the same as the initial assessment conducted (unless other type of appointment is specifically requested or recomended by the clinician) Assign the case to the same provider as before. Procced arranging an appointment as usual.
Hi [referrer], The recommendation was to arrange a review appointment for this employee around now. Would you like us to go ahead and organise another appointment?
Please note that your HRBP will need to approve the review appointment before we can proceed. Thanks
When Zellis review is approved by the manager send the below message and proceed only after approved by HRBP
Hi [referrer], I hope you’ve had time to review the recent OH report. The recommendation was that this case can now be closed. Please let us know if you have any additional questions or need further OH advice. If we do not hear from you in 2 weeks, we will assume this case closed. If further OH advice is needed after the case has been closed please use the re-refer option under ‘all case files’. Thanks
After each update on cases at ‘Review case’ status, remember to update the due date by clicking on ‘Review case’ link and choosing ‘Case on hold’ for 1 more week or the next date when you plan to review again.
I’ve familiarised myself with the report and it offers many practical recommendations for the employer to consider. To make sure the appropriate adjustments are made, the employer should document how they are addressing these recommendations. If the employer needs help making sense of the recommendations, could you please advise your client. If, after this, further clarity is still needed, we can look at arranging a (billable) case conference to discuss the report with the clinician. Thank you.
Dear [employee name]
Please note that a PDF copy of the report is automatically downloaded on your device when you click on the report link.
If you only see a blank screen when you click on the link please check the Downloads folder on your device as the file is automatically saved there, but depending on the settings you have in place the file will might not open.
If you still unable to locate the file or have any issues accessing the report please do let me know.
Hi, [referrer name] Please note that we don’t have an email address for this employee, so they have not been notified of the questionnaire. Please update employee’s details and add an email address. You can then use the RE-SEND PPQ button to re-send the questionnaire. Thanks
Please note that the [number of additional questions] additional questions asked, alongside the 7 standard ones, may incur an additional fee.We’ve reviewed the referral form and answering this number of questions could take more than the usual allocated time that the clinicians set aside per appointment. The fee we pay to the clinicians is time-based and if they need more time to assess and answer all the questions on the referral, then could incur a double appointment fee for more complex cases.Please confirm that you are willing to pay a double booking fee to cover all of the issues raised?
Thanks for submitting your referral. Can you please provide more information regarding the nature of employee’s condition? The more information you provide regarding the reason for referral the more complete and concise report you will receive. Please ensure you include all the relevant questions to be addressed by the clinician in the referral form (you have the option to also add questions specific to the case). Thanks
Reasonable adjustments are a theme of absence management that is challenging and judged on a case by case basis. Ultimately the decision as to what is deemed reasonable would be made by a judge in a court of law. As such, the clinician is not in a position to guess at what the legal opinion in each case would be. To assess what is reasonable in this case would need to be done by weighing up costs and operational inconvenience of the adjustments against the size and turnover of the company, among any other factors. The amount by which sickness absence triggers are adjusted needs to be considered in line with determining what is reasonable and balancing your operational requirements against the needs of the employee. You can read more about this on the Health and Safety Executive website: https://www.hse.gov.uk/disability/employers.htm
The available alternative duties were not listed on the referral form. The clinician was therefore unable to take these into consideration at the time of the assessment and discuss these with the employee.
The details of flexible or home working would need to be explored with the employee to understand what works in their situation, within what is feasible to the business. This can be done by the employer or HR but if you’d like OH to take this role, then unfortunately there will be an additional charge for a second appointment. We would recommend that the discussion is done at work with both parties presenting what they would be happy with to find a compromise that works on both sides. Naturally the employer can only offer flexible working that is operationally viable and it’s important to explain to the employee what that would be.
The details of personal situation would not necessarily feature in the report unless the employee and clinician agree to share this with management. The private life of the employee is private and ultimately it is the individual’s decision as to whether they choose to share these details with their employer. The OH report is sought to comment on the employee’s fitness to work, which the clinician has done. Details about matters pertaining to the employee’s home life do not form part of the management advice that we can offer but if the employee feels comfortable to discuss these with management or with HR, you’re of course welcome to explore this further with the individual.
The remit of the Occupational Health practitioner does not include telling management how to manage their employees; it is limited to recommending how management might manage their employee through the use of tools such as an individual stress risk assessment rather than through prescriptive advice.
This is ultimately a managerial and not a medical decision as to the availability of adjusted work, which needs to be considered in line with determining what is reasonable, and balancing your operational requirements against the needs of the employee.
Consider any anxiety related absence in line with your attendance policy; it would be seen as a reasonable adjustment to treat any absences related to their condition separately to other unrelated illness that cause absence, especially if the employee is receiving treatment for their ongoing condition.
It is ultimately a managerial and not a medical decision as to the tolerance of sickness absence. The amount by which sickness absence triggers are adjusted needs to be considered in line with determining what is reasonable and balancing your operational requirements against the needs of the employee.
“Please note that [employee name] failed to attend his appointment on [date and time of appt].
Please note that according our cancellation policy Appointments cancelled within 2-5 working days and missed appointments will be charged in full. Please do let me know if you wish to arrange another appointment for the employee? Thanks
[add more info if provided by clinician]
Hi [referrer] As instructed by CHEP HR all referrals should be triaged by an OH clinician. I have assigned the case to our OH Advisor to Triage. The clinician will review the referral documentation and provide a recommendation about the best type of appointment for this case. If you’re unhappy with the outcome, and prefer to proceed with your original request, please leave a note here on the messaging board.
We’ve received below email from one of your employees. This sounds like a Subject Access Request (SAR). Here is a brief explanation of our approach to SARs:
Employees have a right to request access, to view or to obtain copies of what information we hold about them and to have it amended should it be inaccurate. Employees may also request that information is deleted, but there are some circumstances where we are required to keep records so will not be able to comply with this. Any SAR needs to be submitted by the referrer or a representative of the employer organisation in writing.
If you would like us to proceed with below as a SAR, please let us know in writing. We will respond to the request within one month making all referral documentation available to the employee.
A further Tier 4 HAVS assessment was recommended in 12 months time. I will put this case on hold so that we can manage recall next year. If any issues arise in the meantime, please send us a message here on the open case file.
“Hi [manager], the employee doesn’t have HAVS. Due to history of symptoms and occupational exposure to vibration, further HAVS 2 assessment is recommended in 12 months time. Employee will be automatically reviewed for HAVS Tier 2 as part of the annual Health Surveillance and no further action will be needed unless the employee misses their annual medical. Thanks
Hi [manager] Please note that Counselling is not a service we provide. Please get in in touch with your EAP service provider, if you have one in place. Typically EAP provider plans include a set amount of counselling sessions per employee as part of the plan, and most can arrange further counseling session at an additional cost. Our recommendation is to try and organise additional sessions through your EAP provider if this is a service they provide, as client and therapist develop a personal relationship and learn to know and trust each other and best results are achieved with consistency in the care. Thanks
Option 1:
Just so I understand your expectations here, could I ask you to clarify if there is a specific reason you have opted for an OHP face-to-face assessment rather than the triage option that we would normally recommend? When we triage a case, our OH Advisor (a clinician) provides a recommendation about the best type of appointment for each case. If you have a reason why you think a specific type of appointment is preferred, it would be helpful for us to know why. Thanks!
Option 2:
Hi [referrer] I have assigned the case to our OH Advisor to Triage. The clinician will review the referral documentation and provide a recommendation about the best type of appointment for this case. If you’re unhappy with the outcome, and prefer to proceed with your original request, please leave a note here on the messaging board. Thanks
Employee’s are asked to confirm their consent at the beginning of the consultation.
You just need to give the Employee guide to the person you are referring and discuss the reason for referral with them. You can download the Employee guide directly from Resolve. (see ‘Employee’s guide to OH referrals’ at the bottom of the referral form)
In order to contact the employee’s GP/specialist and ask for a report be written we will need the employee’s consent first. I have attached the consent form that we need the employee to complete to start this process in the above case details section. The cost of a GP/specialist report is £125 + the doctor’s clinic fees are (usually in the region of £40-100). Once we have the employee’s consent, we could then write to the doctor to ask for further clarification on his condition and hopefully get a better understanding of the case history. Once the doctor writes back, our OHA will prepare a management report in light of the new information. If you want to go ahead with this, please let me know
Hi [referrer name], Please note that we cannot proceed with writing to the GP until [employee name] indicates on his consent form attached, whether she/he wishes to see a copy of the report before it’ released to us. We cannot proceed until this is done under AMRA legislation. Once the revised consent form is uploaded again, we will proceed to write to his GP. Thanks
Please note that our clinician has Triaged the case and we will not attempt contacting the employee until you are happy for us to do so. When reedy to proceed please leave a message on the case messaging board
[leave a link to the case’s file/ messaging board]
The OH assessment will normally last 40-50 mins at a maximum. The prices are:
OHA (Occupational health Advisor/Nurse) telephone consultation – £215
OHP telephone consultation (Occupational health Physician) – £295
OHP clinic (Occupational health Physician) – £450
If you have asked more than 9 questions on the referral form, the clinician will need to book a double appointment and this will be billed pro rata.
If you have further questions please do let me know.
Our clinicians complete the triage review based on referral documentation that you provide. We only contact the employee once we have your go-ahead to do so when the appointment type has been agreed. This is our standard practice and the procedure we always follow. I’m sorry if there was any confusion around this but, for avoidance of any doubt, I can confirm that the clinical triage is a paper-based exercise.
RE: Registration request on Resolve Case Management Portal
Dear [user name],
Thanks for your request to register as a referrer on our Occupational Health Case Management Portal, Resolve.
To make sure we set things up correctly, could I confirm if you are looking to submit ad hoc OH management referrals or is this more for New Starter Health Screening?
I would be grateful if you could let me know how did you hear about us.
Thank you
if uncler from request: To make sure we set things up correctly, could I confirm the name of the company you work for?
An Occupational Health (OH) clinician assesses the employee’s fitness to work based on existing diagnostic information (from a GP, for example). The OH clinician doesn’t diagnose or arrange treatment for the illness or injury although they will suggest ways to support a return to work or how to help the employee stay in work. They can also advise the employer on what tasks the employee can safely carry out without aggravating their condition and how the condition is linked to their job role, if at all. If you’re looking for a diagnostic service or to offer an alternative to NHS treatment for your employee, this would not fall within the remit of OH but you might want to contact a private hospital.
“Hi [referrer], When Honeydew admin team or the consulting clinician leaves a message for you on Resolve case file a notification is automatically sent to you via email. If you did not receive the ‘Communication from Resolve’ notification email please add resolve@honeydew-health.com to your Address Book or Contact list to prevent emails from Resolve going to your junk mail folder. If you’re still not receiving the alerts please contact your IT department to ensure the Resolve emails are not being blocked by company spam filters.
Could I kindly ask you to use the Resolve messaging board to leave any OH case-related notes? This is the only way to communicate with our case management team, and to ensure the correct person who is dealing with the case that day (including clinicians) can see your notes. It is also crucial for our audit trails that we have the case communication in one place securely stored in Resolve.
I believe this is your first referral via the Honeydew service. Could I just check if you received below notification about a question relating to your referral? Could you please follow below link to log into the online portal to view the message and provide a little bit more information so that we can proceed to appointment? We keep all case communication on the online case files where they are stored more securely and easier to track than over email. Thank you
Moorepay advisors submit referrals on behalf of the employers.
Moorepay referrals should always be triaged by a clinician. If the referrer has asked for a specific type of assessment, send following message:
Just so I understand your expectations here, could I ask you to clarify if there is a specific reason you have opted for an OHP face-to-face assessment/ OHP Telephone consultation rather than the triage option that we would normally recommend? When we triage a case, our OH Advisor (a clinician) provides a recommendation about the best type of appointment for each case. If you have a reason why you think a specific type of appointment is preferred, it would be helpful for us to know why. Thanks!
Once triage has been completed, Moorepay will write to the employer to agree to the cost of the recommended assessment. DO NOT process to book an appointment until go-ahead is provided via the case messaging board.
Triage tasks assigned to Nic Lee are completed by Nic Lee.
If clinical triage is not needed, simply choose the assessment type requested by the manager and submit the triage form.
Click on ‘Assign case’ link. Employee’s name will show up in the ‘Name’ dropdown list if the employee has been referred to OH before via Resolve. Please check that both name and the date of birth match. If the employee is not in the list, choose ‘create a new patient record’.
Assign the case to a clinician who will complete the triage depending on the type of appointment requested
Please Triage and arrange best solution -> Nic Lee
OH Nurse Telephone Consultation -> Nic Lee
OH Physician Telephone Consultation -> use a test provider e.g. Inka Provider
OH Physician Face-to-Face -> use a test provider e.g. Inka Provider
Nic’s Clients -> All clients with (Ad Hoc OH) in the name -> Nic Lee
An email will automatically be sent to the clinician to let them know that there is a new case to triage.
Check Engage for absence records. Export full absence history into a PDF and upload onto the case file. Then assign to OHA for triage.
If the referrer has asked for a specific type of appointment instead of Triage, send following message:
Just so I understand your expectations here, could I ask you to clarify if there is a specific reason you have opted for an OHP face-to-face assessment/ OHP Telephone consultation rather than the triage option that we would normally recommend? When we triage a case, our OH Advisor (a clinician) provides a recommendation about the best type of appointment for each case. If you have a reason why you think a specific type of appointment is preferred, it would be helpful for us to know why. Thanks!
Keep an eye on the referral and send another reminder to the referrer via the case file messaging board. If no response for more than 2 weeks leave another message for the referrer.
As we haven’t heard back from you or your HRBP, we will assume that you do not wish to
proceed with this case. Please respond by [date] (give them a week) if you still need the OH assessment. Otherwise we will close the case (you can always re-refer, if you wish to start the referral process again at a later date). Thanks!
When a new NGA referral is submitted DO NOT proccess until the referral is approved by HRBP/ HR advisor:
- Cara Crehan
- Marva Christian
- Claire Mathews
- Hannah Dyer
- Nicky Brinnand
- Emma Carpenter
- Graeme Proud
- Cat Nicol
Leave a message for the referrer on the case messaging board:
Hi [referrer name], Thanks for submitting this referral. Please be aware that we need your HRBP to approve all referrals before we can proceed to arrange an assessment. They have been notified that you have submitted this referral. Once your HRBP leaves us a message here on the case file communication board with their written go-ahead, we can start processing the referral. Thanks!
SMS
[If the landline number is attached to a setting like ‘landline alerts’, just archive the alert]
[If the landline number is attached to an individual, it has most likely been added by mistake. Remove the number and send the response to the client admin contact:]
We have removed a landline number from [manager] profile in Engage because this was resulting in bounce-back SMS messages. If you’d like to send text alerts to this manager, please add a work mobile number in the ‘Mobile’ field. If you would like to send automated absence alerts to a landline, please get in touch so we can try to arrange this.
We regularly now receive ‘SMS failed’ alerts for SMS-to-landline notifications. Unfortunately, there are several reasons why the SMS delivery to a landline phone can fail, including:
- landline is engaged
- the message is blocked by a curfew during anti-social hours
We would recommend using email or mobile phones, where possible.
We can also give an online login to the coordinator so that they can check the current absentee list at the start of their shift if that would help. The access level must of course be authorised first as this would allow the user to see employee absence records.
Tasks
Reply for open absence :
If the absence record is still open, when the pay task is submitted, the task will continue to repeat automatically.
For open absences this message is shown. If the employee has returned, the absence record should first be closed before the sick pay decision is submitted:
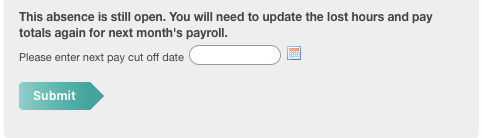
For closed absences:
When the absence record has been closed the task can now be completed without a repeat task being created.
The sick pay totals need to be updated via the ‘tasks’ page, not the ‘absence records’ page.
If the below message is shown, this task will not repeat.
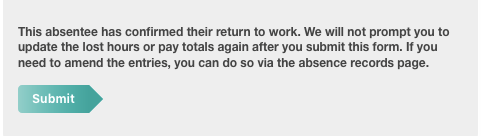
A task reminder email will be sent to you if you are the nominated line manager for an employee who has been absent. The tasks and alerts are triggered based on your company-specific settings in accordance with your company absence policy. To complete the tasks or to view the absence records, log into Engage.
If you are not responsible for the employee(s), please ask your company administrator to update the employee details.
To get started with Engage and your task tools, we recommend you watch the Day1 absence – Manager induction video in our Resource hub.
It appears that the task form was not saved successfully. This could happen if you exit the page before seeing the ‘saved successfully’ message.
Unfortunately, your input was not saved and you’ll need to complete the task form again. When you save the form, a dialogue box will appear that explains that once saved you can no longer edit the form input. Click ‘ok’ to this message and then wait for the next page to load (see screenshot).
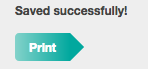
If you would like us to troubleshoot this in more detail, please use the ‘save as draft’ option to make sure your input is not lost and so that we can check your form.
For any sick pay queries please refer back to your HR Business Partner.
It sounds like your employee was absent recently, then returned to work, and went absent again before you had the time to complete their Return to Work interview.
If an employee goes absent a second time before you have the time to complete the previous Return to Work task, you should dismiss the old task so that a new Return to Work interview can be created for the new absence that is currently open when the employee returns, instead.
NB. You will need to cover both absence spells in your discussion at the same RTW interview when the employee comes back because Engage will not create duplicate tasks. Only 1 open RTW task can be created for each employee at any one time.
There was an old task left open from a previous absence and if the employee goes absent again before you have the time to complete the previous return to work task, no new task is created for the new absence spell. This is because our software has a rule that stops duplicate tasks from being created for the same employee.
If this happens again and you want the new absence to trigger a new task, you should dismiss the old task (whilst the employee is still absent) so that a new RTW task can be created for the new absence when the employee closes the absence record. Alternatively, you can use the old task to complete an interview discussing both (or all) the absences that have taken place since you last had a meeting with the employee.
If you’d like us to trigger a new task for the latest absence now, we can re-open and close the record again. This will generate a new RTW task now that the backlog task has been completed. Please let me know if you’d like us to do this.
For guidance on how to complete a review meeting, please watch the 2-minute video Tutorial 10 – Review meetings in our Resource Hub.
The first step when completing the review meeting task is to set up a date for the meeting. Choose a date when you think it will be possible to have a meeting and click ‘Submit’ (see screenshot).
If this is a long-term absence you might consider making arrangements for the meeting as soon the employee is well enough to attend. If it is a short-term absence, you may choose a date after the employee’s estimated return.
To avoid daily reminders, you can pick an approximate date and correct this when you record your meeting notes.
We set the due date immediately because absence management tasks should be completed without delay while the case is ongoing. You can’t simply wait for the employee to return before taking appropriate action, especially if they end up being away from work for a long time. Leaving these tasks can be seen as neglect by the employer and so review meetings should be scheduled in as soon as the task is prompted. You will also be prompted to record your notes after the meeting has been held.
The first step when completing the review meeting task, is to set up a date for the meeting. You can choose a date when you expect the employee to be back at work and click ‘Submit’ (see screenshot).
If this is a long term absence you might consider making arrangements for the meeting as soon the employee is well enough to attend.
To avoid daily reminders, you can pick an approximate date and correct this when you record your meeting notes.
We set the due date immediately because absence management tasks should be completed without delay when the case is current. Leaving these tasks can be seen as neglect by the employer and so you should schedule a review meeting date as soon as this task is prompted and complete the notes after the meeting has been held.